

The good thing is that once we show you how to change the taskbar icon size in Windows 11, you'll be able to switch between different sizes whenever you like. This will also change taskbar size overall, as it will shrink or grow to match the icon size. However, it's worth noting that the changes between sizes are quite dramatic and these adjustments could cause some overlap between certain UI elements. Medium is the default size, so you have room to maneuver whether your taskbar is too big or too small. Taskbar too big or small? Here is how to change Windows 11 taskbar icon sizeįirst, you should know that Windows 11 taskbar icons come in three sizes: small, medium, or large. Not to fear, though – today we're going to show you how to make taskbar icons bigger or smaller in Windows 11 using a handy registry hack. You'll notice that your taskbar icons are now centered and there isn't a “small icons” or “labels” option to shrink them down. One of the biggest changes in Windows 11 is the taskbar.
#WINDOWS 11 SHRINK TASKBAR WINDOWS 10#
5 How to Restore the Old Windows 10 Volume Mizer in Windows 11.4 How to Restore the Old File Explorer Ribbon in Windows 11.3 How to Restart the Explorer Process in Windows.2 How to Quickly Change Taskbar Icon Size in Windows 11 via a.1 How Make Taskbar Icons Bigger or Smaller in Windows 11.Move taskbar icons to the top of the screenĮven if you can move them back to the left, the Start menu and other taskbar icons can still only be located at the bottom of your screen by default. Just click and drag from the edge of the Start menu to increase or decrease its total area. Under ‘Advanced options’, you can also make it full-screen – that’s something Microsoft doesn’t currently offer in Windows 11. If you choose either the Windows 10 or Windows 11 styles, you also get access to another key feature – resizing. Click the drop-down menu for Windows 7 or Modern styles to choose between Compact, Grid or Compact Grid layout, or the settings cog next to each for more customisation options.Just select whichever one you’d like, then open the Start menu to preview it You’ll then be presented with the four styles.Click ‘Start Menu’ from the left pane, click the toggle next to ‘Use the Start11 Start Menu’ to turn it on.This can be filled with shortcuts to many of the most commonly uses stock apps:

This is how you can expect it to look: Add shortcuts to stock appsīetween your name and the Power options button, you’ll a relatively large blank space.

If you’d rather remove the latter, the process is just as simple:
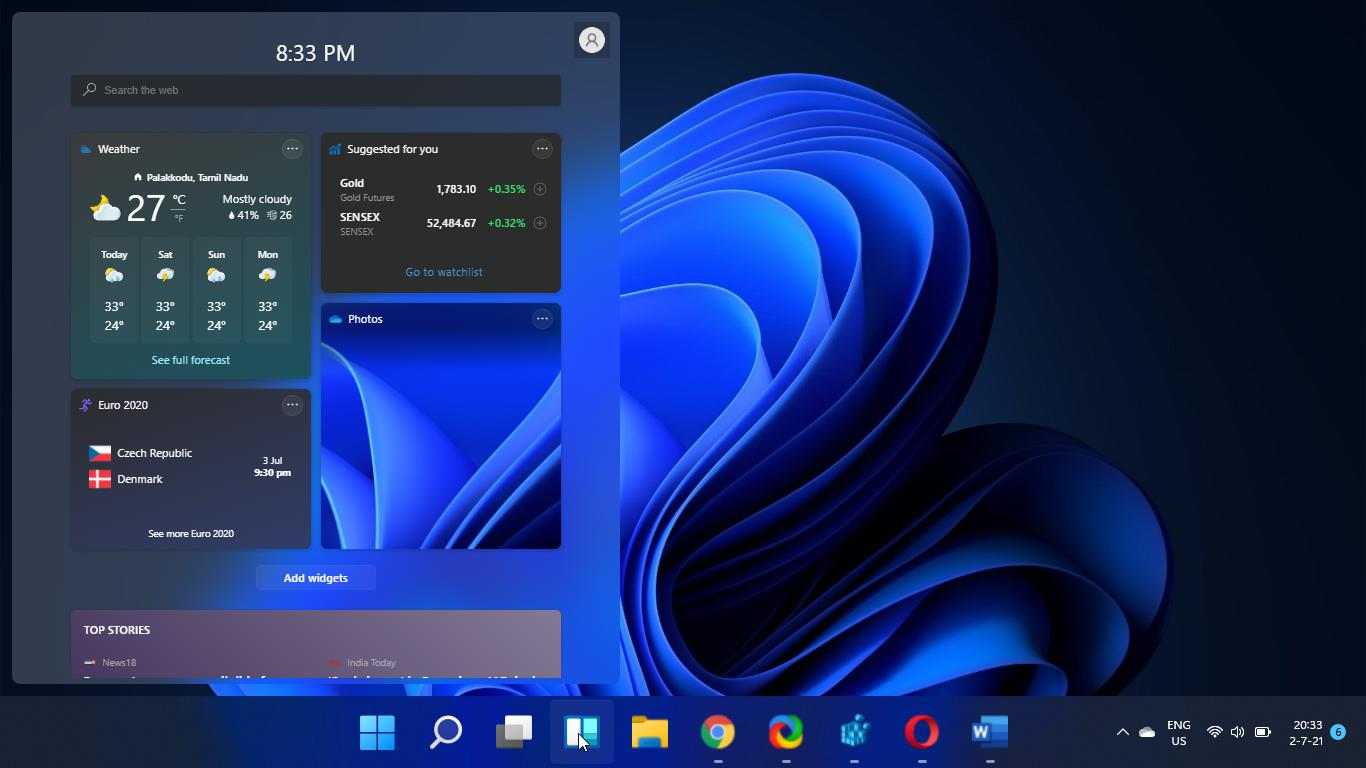
If you’d prefer its usual placement on the left, here’s how it’s done: You’ll probably have noticed that Windows 11 shifts the Start menu (and other taskbar icons) to the centre of your screen. Change the Start menu’s location on the taskbar



 0 kommentar(er)
0 kommentar(er)
